How Do You Adjust The Print Template On Access 2021
Fix print options in Access
Access for Microsoft 365 Access 2021 Access 2019 Access 2016 Admission 2013 Access 2010 Admission 2007 More...Less
While you can impress data from a table, query, form or report in your Microsoft Access database, you can prepare impress options for reports that will produce an eye-catching and more than readable printed re-create of your data.
Printing data straight from tables or queries works when you want to print just a simple list. Forms are better suited for viewing or printing data for a single tape or a related set of records, and not for press larger sets of data or data summaries. Past printing information from a study, you can compare, summarize, and total large sets of data, then present that information in an attractive layout.
For more than information about creating a report see Introduction to reports in Access.
In this article
-
Select page setup options
-
Select printer settings
-
Preview earlier printing
Select page setup options
After you create your report you can set options for the print layout in the Folio Setup dialog box. These options help you fine melody the format with options for margin settings, use of gridlines and columns, or print simply the data from the report without the formatting. To fix the impress page options, complete the following steps:
-
In the Navigation Pane, right-click the report and so click Print Preview.
-
On the Impress Preview tab, in the Folio Layout grouping, click Page Setup and fix the margins, orientation and column settings that yous desire.
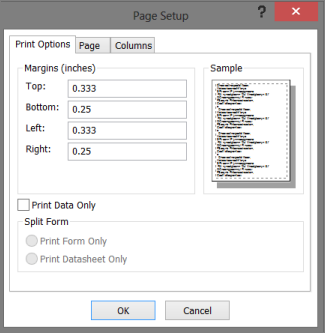
Print Options tab settings
| Setting | Description |
| Margins (inches) | Increase or subtract the default margins as required, and see the changes displayed in the Sample folio. |
| Print Data Only | Select this option when you do not want to print the layout features in the study such every bit grids. |
| Split Form | This choice is not bachelor for a study. |
To customize the margins on your written report, on the Impress Preview tab, in the Page Size grouping, click Margins and select a suitable option and a preview of the study with the changed margin settings is displayed.
Page tab settings
| Setting | Clarification |
| Orientation | Select either the Portrait or Landscape orientation. If you want to see how the written report appears, instead of setting the orientation here set it from the Page Preview tab. On the Print Preview tab, in the Page Layout grouping, click Portrait or Landscape. |
| Paper | Select the paper size and source. |
| Printer for Customer Addr... | If you select Apply Specific Printer you lot can gear up several other printer and document format options. |
Columns tab settings
Annotation:These options are also available on the Print Preview tab, in the Page Layout group, under Columns.
| Setting | Description |
| Grid Settings | Select the number of columns and row spacing. If the setting is for a single column, the Cavalcade Spacing and Column Layout options won't exist available. |
| Same as Detail | Select to print the column in the aforementioned size as you set in the study. To adjust the cavalcade width and meridian, clear the selection and blazon new values. |
| Column Size | Select the width and acme of the columns. |
| Column Layout | Select the direction in which you want the columns printed. This option is available only when you have more than than one cavalcade. |
Tiptop of Page
Select printer settings
After yous consummate the page setup settings for your written report, y'all can select specific printer options to control the print layout or the pages yous want printed and the number of copies.
-
In the Navigation Pane, right-click the study that you want to print, and click Impress Preview.
-
On the Print Preview tab, in the Print group, click Impress.
Keyboard shortcut Printing Ctrl+P.
-
Select your impress options, and then click OK to print your report.
The following table describes the results you can expect from specific printer settings:
| Setting | Description |
| Printer | Select the printer where you want to have the study printed. If you haven't ready the orientation and newspaper size, click the Backdrop push button. |
| Impress Range |
|
| Copies | Select the number of copies and select Collate if y'all want the copies printed in sets for a multi-page written report. |
To save newspaper, or to send a impress chore to a commercial printer, or send the report via e-post, you can create a .pdf or xps format of your report: On the Print Preview tab, in the Data group, click PDF or XPS.
Top of Page
Preview before printing
Use the Print Preview option to make cheque how the printed version of your report volition appear.
You can open up a report in Print Preview by using one of the following methods:
-
To preview a study that is not already open, in the Navigation Pane, correct-click the report that you want to preview, so click Print Preview.
or
-
Click File > Print, and then click Impress Preview.
or
-
If the written report is open, right-click the document tab for the report, and then click Print Preview.
You lot can brand further formatting changes from Impress Preview by using the options in the Preview Print tab.

If you want to encounter several pages of the report, move to other pages, or view multiple pages at the same time when previewing you lot written report, try any the following options:
-
Click the Shutter Bar Open/Close push button (<<) in the upper-right corner of the Navigation Pane, and then expand the study view area.
-
Position the study past using the horizontal or vertical scroll bars.
-
To magnify an area on the report, on the Print Preview tab, in the Zoom grouping, click the pointer beneath Zoom and select a magnification per centum. You lot can also use the Zoom control in the lower right-hand corner of your window.
-
To preview multiple pages at a time, in the Zoom group, click Two Pages or click More Pages and so select an option.
Select your impress options: In the Print group, click Impress and then select your print options.
Shut Impress Preview: In the Close Preview group, click Shut Print Preview.
Top of Page
How Do You Adjust The Print Template On Access 2021,
Source: https://support.microsoft.com/en-us/office/set-print-options-in-access-bc8a0421-c6b7-4a5a-a813-90273f692517
Posted by: knottgrecond.blogspot.com


0 Response to "How Do You Adjust The Print Template On Access 2021"
Post a Comment