How To Create A Chrome Account
Your browser is basically a bare-bones toolbox: It has everything you need to get the job done, but it's just waiting for you to add more bits and pieces into its compartments. With the right set of add-ons, it can become meaningfully more effective—and your work can become infinitely easier as a result.
With Google's Chrome browser, such add-ons come in the form of extensions—small programs that run directly within the browser and improve or expand its capabilities. Unfortunately, though, figuring out which extensions are worth your while is a job in itself. Chrome's software storefront is overflowing with options, many mediocre and some outright awful.
That's why I made it my mission to seek out the most interesting and inspired Chrome extensions for productivity—pieces of software that significantly enhance the browser environment and add in smart new functions you'll actually use. They aren't all flashy, but they will all fill out your virtual toolbox and turn it into an optimal framework for your web-based work.
So summon your inner carpenter, and let's get down to business. Unless otherwise noted, all these extensions are free to use.
Tab managers
Toby
If you frequently find yourself drowning in tabs, Toby could be just the life preserver you need. It's essentially a more modern and capable version of the old (and now extremely dated) OneTab extension for Chrome. Like OneTab, it can condense all your open tabs down into a single spot for easy organization and safekeeping, but it does so in a card-based format that lets you drag and drop links between multiple boards—in the style of project management apps such as Trello or Asana. You can even add in your own notes alongside links.
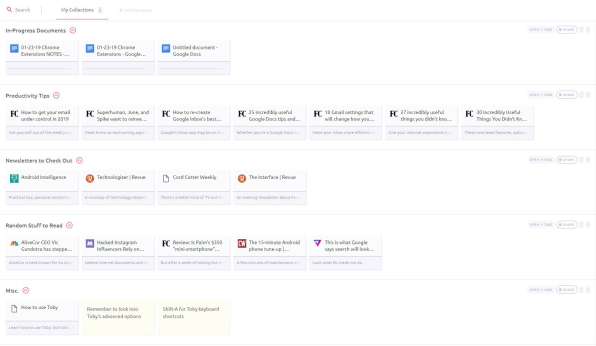
Toby automatically saves your collections locally on your computer—even if you close Chrome or restart your system—and if you opt to create an account with the service, it can sync your data and make it available anywhere you sign in.
Tab Snooze
Maybe you'd prefer to treat tabs like messages in your inbox and snooze away pending items until you're ready to deal with them. That's exactly what Tab Snooze does: You simply click on its icon while viewing any web page, and you can then snooze the page to any day and time you want. When that time arrives, the tab will automatically reappear on your desktop to demand your attention.
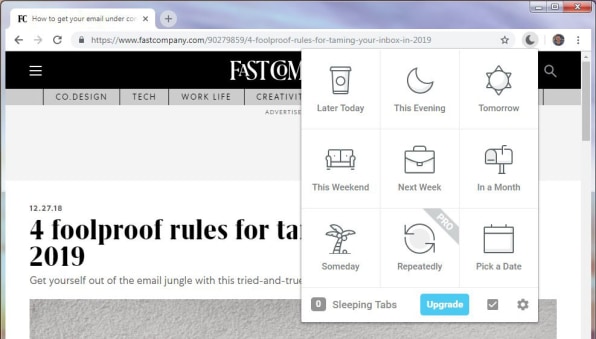
Tab Snooze is free for the basic snoozing functions. The service also has a $5-a-month pro plan that gives you advanced features such as the ability to sync your snoozed tabs to multiple devices, to snooze an entire window's worth of tabs at once, and to use a customizable array of keyboard shortcuts.
The Great Suspender
There's one more upgraded tab strategy worth considering—one that keeps your tabs in place but manages their memory use to make sure your browser never slows down or stutters. The Great Suspender automatically suspends tabs in the background when they haven't been viewed for an hour (or any amount of time you select). That way, they stay in the regular arrangement within your browser windows, but they don't eat up system resources unnecessarily when they aren't in use.
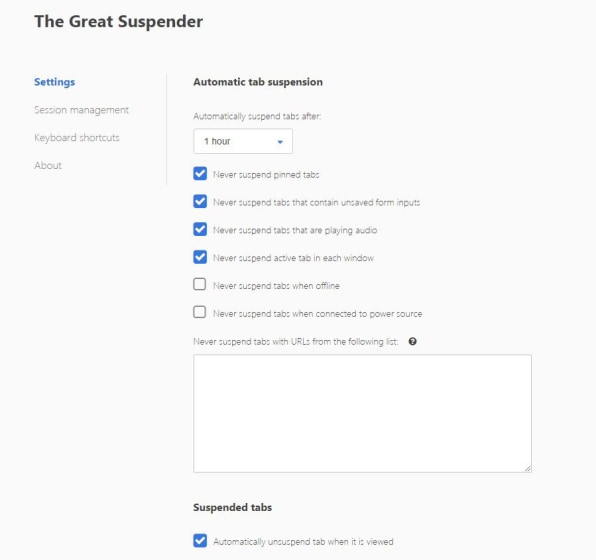
You can configure the extension to avoid suspending pinned tabs, tabs that are playing audio, and tabs that contain unsaved form inputs. You can also set it to whitelist certain domains so tabs associated with those will never be suspended.
Web-browsing boosters
Wayback Machine
Say so long to dead-end 404 pages with the Internet Archive's official Wayback Machine extension. It activates automatically any time you reach a page that's no longer available and gives you a one-click option to pull up the page's history on the ever-useful Internet Archive website.
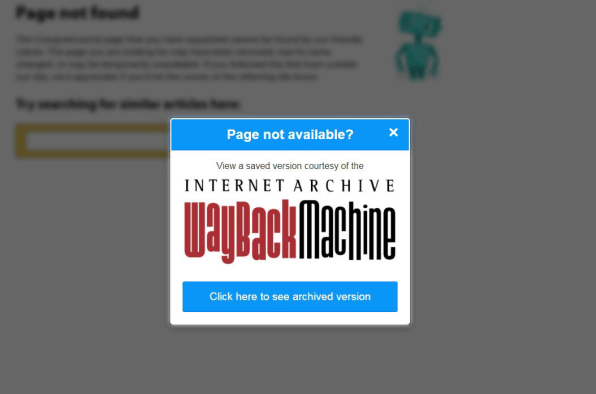
You can also manually activate the extension as needed via its address bar button, which provides on-demand access to various saved versions of any pages you're viewing.
Google Dictionary
Who among us doesn't run into the occasional unfamiliar word (or maybe just one you're not entirely sure you're using correctly)—and then pop over to a new tab to search for its definition? Save yourself a step with the Google Dictionary Chrome extension, which is as simple as can be. Just double-click any word on a website, and you'll get a definition right then and there—as a floating note atop that very same page.
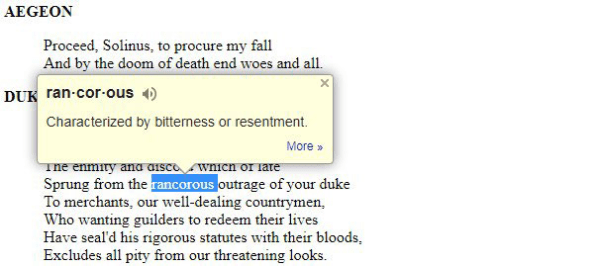
Linkclump
The next time you need to open multiple links on a page—a list of news articles, a series of search results, a collection of company documents, or whatever the case may be—let Linkclump come to the rescue. With this extension enabled, you can click and drag to create a box around any area of a web page. It will then automatically open every link inside the box as a new tab within your current Chrome window.
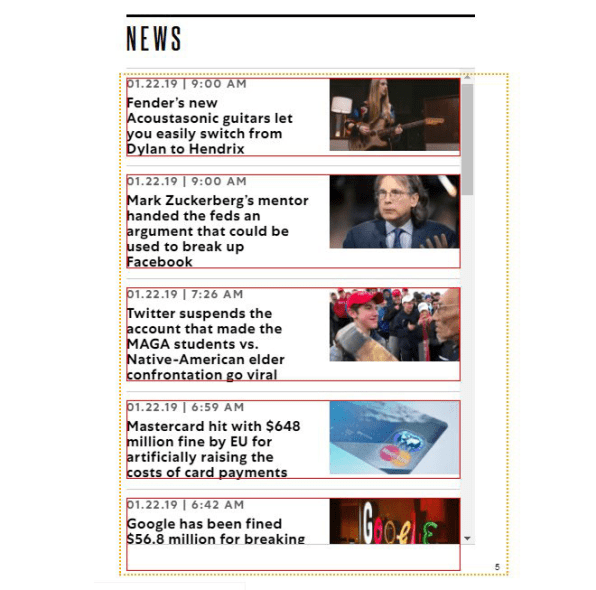
By default, Linkclump requires you to hold down the "z" key while clicking to create a box, but you can change that to something a bit more intuitive—the Shift button, for instance—in the extension's settings. You can also configure the extension to copy all the included URLs or to save them as bookmarks within Chrome instead of opening them immediately. And if you really want to get wild, you can create custom filters that prevent links from being included if they contain certain words.
More handy tools
Text Blaze
Text expansion tools are common on MacOS and Windows, but you can bring that same sort of time-saving power directly into your browser—and then have it work seamlessly across multiple computers and platforms (including Chrome OS, which doesn't support traditional text expander programs).
No matter what type of system you're using, Text Blaze lets you create custom text replacement macros that function both on regular websites and within web apps like Gmail and Google Docs. You could have the shortcut "*add" automatically expand into your full mailing address, for instance, or have the shortcut "*rej" expand into a standard rejection letter—even complete with variables like the current date, if you're so inspired. Once you create your replacements, you just type a shortcut into any text field, anywhere, and your text will instantly appear.
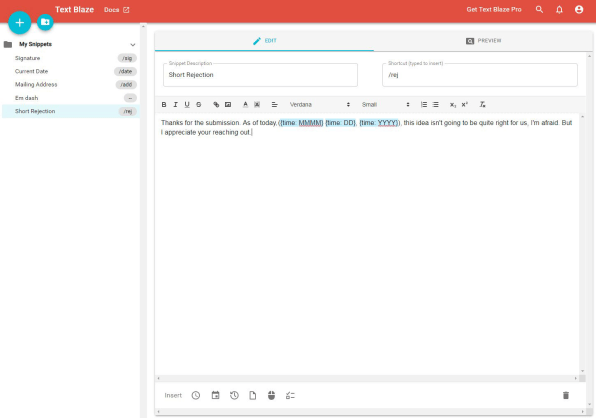
Text Blaze can handle more complicated form filling, too, via a series of variables for arrow key presses and other such commands. The basic service is free, with a limitation of 30 total shortcuts. Paid plans starting at $36 a year raise those limits and also unlock more advanced form-filling support along with the ability to use images as part of your text replacement snippets.
Checker Plus for Google Calendar
Keep your calendar a click or keystroke away with Checker Plus for Google Calendar, a free extension that lets you see and manage your agenda right within Chrome. Checker Plus makes it possible to view and scroll through your upcoming events in a variety of different formats—a list, a week view, a month view, and so on—and, perhaps most useful of all, it makes it easy to add new events without moving to a new web page or disrupting your workflow.
In my browser, for instance, I have the extension set up to activate with the keyboard shortcut Alt-C. Once it's open, I can simply start typing info about an event—"Conference call with Winifred Wednesday at 4″—and then hit Enter, and that's it: The appointment is saved in my Google Calendar.
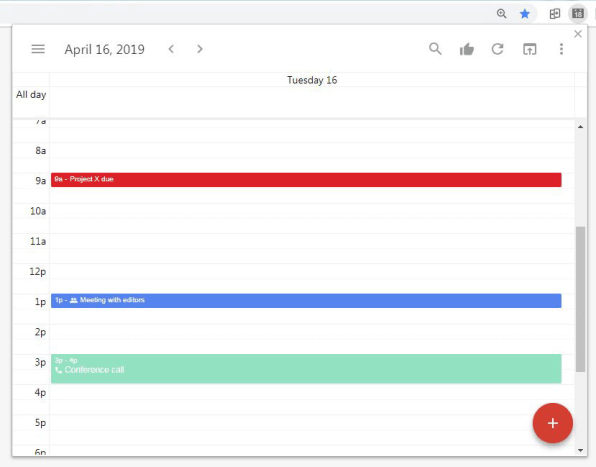
Checker Plus can display the current date along with a countdown to your next event right within its address bar icon. It also has the ability to deliver notifications for events, even when the Google Calendar website isn't open.
Papier
Let's be honest: Chrome's default New Tab page isn't the most useful thing in the world. Heck, it can sometimes serve as a counterproductive distraction, thanks to its inclusion of news stories catered to your interests. So why not turn that prime real estate into something more practical?
Enter Papier, an extension that puts a simple and supremely valuable text editor into that same frequently seen space. Whenever you need to jot something down in a jiff, just open up a new tab, click anywhere in Papier's blank canvas, and start typing. You can use keyboard commands or a menu in the lower-left corner to format text, if you want, and you can even see a running character count in the lower-right corner of the screen.
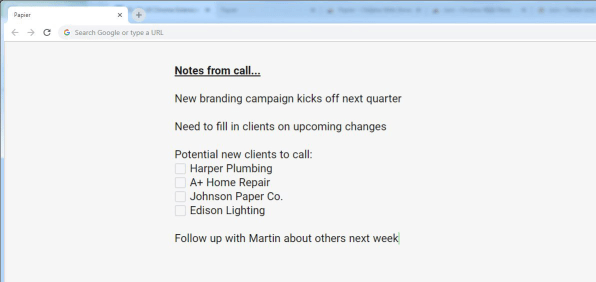
Best of all? Papier automatically saves as you go and always syncs your scratchpad with your local Chrome browser, so anything you write will remain present even after a restart. And when you're ready to move on, you just delete what's there and start anew.
Join
Last but hardly least, give yourself a giant productivity upgrade with Join, a Chrome extension that connects multiple computers along with Android devices in some tremendously helpful ways.
Join has a laundry list of features—arguably even too many—but there are a few possibilities that are particularly worth noting: First, the software can create a simple universal clipboard that's shared by every device on which it's installed (and where you're signed in). That means you could copy text on your Chromebook and then paste it anywhere on your office desktop a second later—no thought required. You could even copy text from your MacBook or Windows PC and then hit the paste command anywhere on your Android phone to make the content appear. The capability makes so much sense, you'll wonder how you ever lived without it.
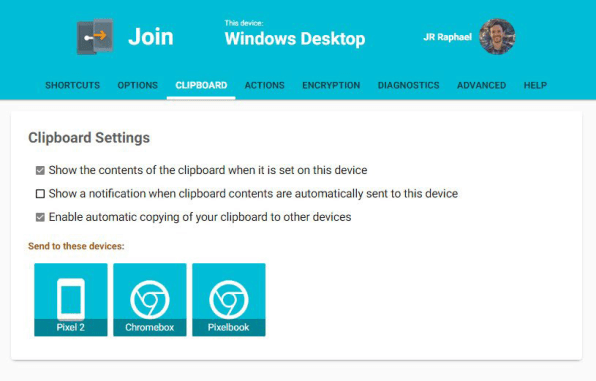
Beyond that, Join gives you a quick way to beam both links and files wirelessly between devices. Got an article open on your office desktop that you want to read later from your personal laptop or Android phone? No problem: Click the Join button in your computer's browser and tell it to send it to that device, and it'll appear there a moment later. Got a screenshot on your phone that you need to manipulate on your laptop? Just share it from your gallery app to Join, and you'll have it at your fingertips.
Join can even allow you to perform those same functions, as you see fit, with anyone else who's using the service—be it a co-worker or a family member. Once you've connected with that person and approved the appropriate permissions, the path for wireless sharing will be open and waiting. (My wife and I use this to send each other articles of interest, which then appear as tappable notifications on the other person's phone.)
Join is free for 30 days and then requires a one-time $5 payment for access on as many platforms and devices as you wish.
How To Create A Chrome Account
Source: https://www.fastcompany.com/90294977/these-10-inspired-chrome-add-ons-will-change-the-way-you-work
Posted by: knottgrecond.blogspot.com

0 Response to "How To Create A Chrome Account"
Post a Comment