How To Create Apk File In Android Mobile
Read Time: 5 mins Languages:
Android Studio allows you to create two kinds of APK files.
First are the debug APK files that are generated solely for testing purposes. They will run on your Android mobile. However, they cannot be uploaded to the Play Store or made available to the public.
Secondly, you can generate signed APK files. Signed APK files come in handy when you've tested your application and it is ready to be uploaded on the Play Store and released to the general public.
This tutorial will show you how to create an Android app by generating APK files using Android Studio.
First things first: open up a project file in Android Studio. If you don't have a project file yet, simply create a New Project.
Creating an APK file
Generating a debug APK file is easy and is a matter of just a few clicks.
First, open up your project or application that you want to import into an APK file. Then, select Build > Build Bundle(s)/APK(s) > Build APK(s)from the toolbar menu.
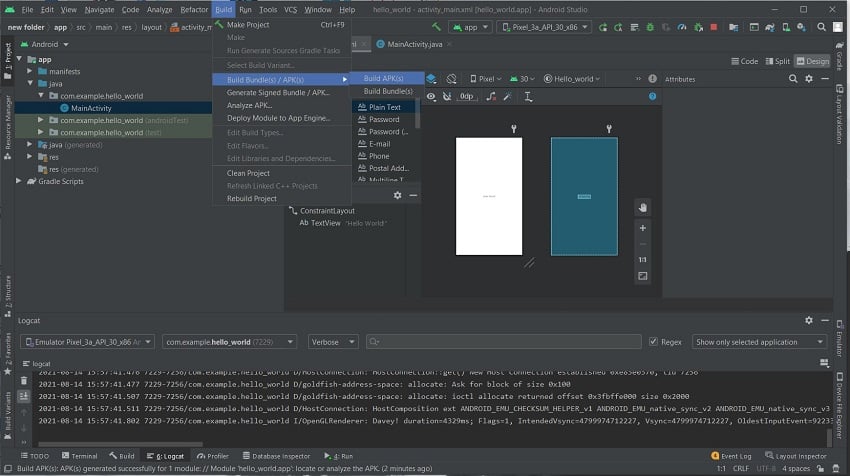


Android Studio will take a few moments to generate an APK file.
Once the APK build is complete, you'll receive a notification on the bottom right corner of your screen. From that notification, select Locate and you will be led to the APK file location.



If you miss the notification, you can still locate the APK file in the following path within your project folder: app/build/outputs/apk/debug. The file is named app-debug.apk by default.
Creating a Signed APK File
To generate a signed APK file, open the Build menu from the toolbar and select Generate Signed Bundle/APK.
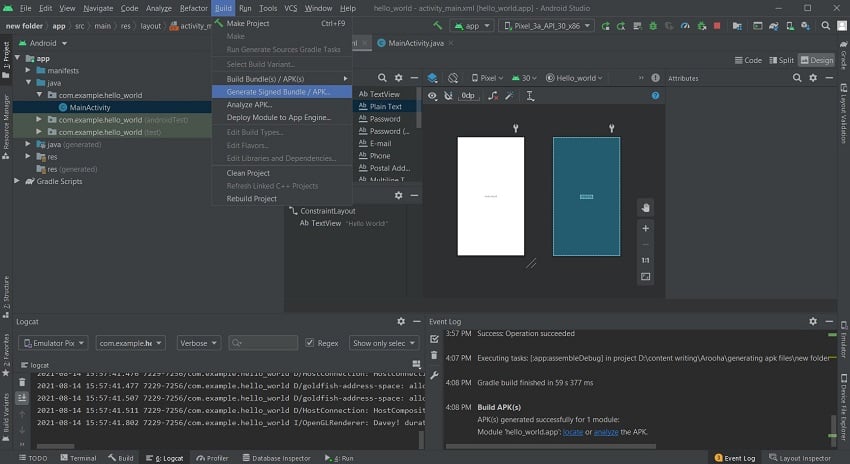


This opens up a screen where you have to select between creating an Android App Bundle and creating an APK file. Check the APK radio button and proceed to the next window.



In the next window, you will be shown the module (your application) for which the APK file is being generated. You'll be asked about your Key store path, Key store password, Key alias, and the Key password.



Creating a New Key Store
Assuming that this is the first time you're creating a Signed APK file, you will have to create a new key store.
Keys are used by the developer to access their application once it has been uploaded to the Play Store. The need for the keys usually arises when you have to update your application. All of the keys are stored in the key store.
Both the key store and the keys are protected by passwords of their own. The passwords should be at least six characters in length. Also, it is a good practice to keep multiple copies of your keys since they are your only gateway to your application. If the key is lost, you will not be able to access your application or update it.
Creating your own app requires you to create a new key store. To do so, select Create new. You will find it underneath the input field where you enter the key store path.



You will then be redirected to a new window.



In the new window, enter the path for your new key store, and then enter a password to protect it.
In the same window, you will also be setting a new key for your application. Enter an identity for your key in the key alias field and then enter a password for it.
You can keep the same password as that of your key store, but it's a good practice to give a new password to each of your keys. The same goes for the key alias.
The next field defines the validity of your application. This is the duration after which the key to your application will expire, leaving your application inaccessible. The default validity for a key is 25 years.
For each key that you generate, you're given a certificate that contains all the information about you and your company. You don't necessarily have to fill in all the details—just choose the ones you think should go on your certificate. A key will still be generated, even without filling in each field of the certificate.
Finishing Up
Once you have filled in the details for the certificate, select OK. You will then be directed back to the Generate Signed Bundle or APK screen.
Here, all of the fields will now be pre-filled for you. Go through all the details to stay on the safe side. Then, select Next.



On the last screen, you will now be able to see the destination of your Signed APK file. Below that, you will see two more options: Debugand Release.
Debugging is used when the application is still in the testing phase. Since your application has passed the testing phase and is ready for deployment, select Release.
There are two more checkboxes towards the bottom of the screen. Select V2 (Full APK Signature) and click Finish.



You will be notified by Android Studio once the APK build is finished. Now, you can click on Locate from the notification to open up the file location.
The Signed APK file is named app-release.apk by default. You will find it in your project folder in the app/release directory.
Summary
These are the steps you need to follow to generate APK and Signed APK files for the purposes of testing your app and making it downloadable via Google Play respectively:
Create an APK File
- Create the project in Android Studio.
- Select Build > Build Bundle(s)/APK(s) > Build APK(s)from the toolbar menu.
You can now transfer your debug APK file to your Android mobile phone and test it for bugs. You can also test it out on your PC using the Android emulator.
Create a Signed APK File
- Create the project in Android Studio.
- Select Build > Signed Bundle/APK from the toolbar menu.
- Configure the settings for your APK file and possibly create a new key store and key.
Create a New Key Store and Key
- Select a key store path.
- Enter a password for your key store.
- Give your key an identity, validity period, and password.
- Enter any personal or organizational details you want included in the key certificate.
You can now release this signed APK file to the public by publishing it on Google Play Store.
Easy but tricky, right? Hopefully, this tutorial helped to clear up any confusion you had about generating APK and signed APK files and bettered your understanding of both file types.

Freelance Content Writer
Arooha Arif is a Freelance Content Writer. She is great at copy but her love for long-form content — articles and blogs — exceeds all other forms of writing. This is mainly because she believes that long-form content is the most valuable asset because it helps the users along with building a business or brand's trust and authority. Arooha is dedicated to writing tech tutorials for Envato. She got interested in tech when she started a book blog back in high school. Since then, she has learned to code and can research out and solve any tech-related issue she faces as a full-time freelance writer. Arooha Arif has majored in English Literature which is also where her passion lies. When she is not writing, she is reading classic novels or Rilke's poetry. She believes an article does not only have to provide value; it must be a smooth and aesthetic experience for a reader. Tech is only a small part of her expertise. Other than that, she likes to write content that is related to SaaS, marketing, and Personal Development. If you want to contact her, reach out to her via her email address: aruha.arif07@gmail.com
How To Create Apk File In Android Mobile
Source: https://code.tutsplus.com/tutorials/how-to-generate-apk-and-signed-apk-files-in-android-studio--cms-37927
Posted by: knottgrecond.blogspot.com

0 Response to "How To Create Apk File In Android Mobile"
Post a Comment